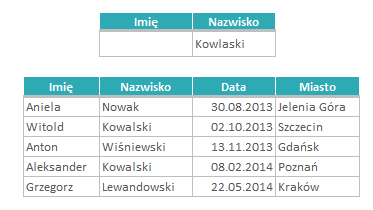Zazwyczaj przy korzystaniu z Ms Excela, jeśli chcemy przefiltrować informacje używamy powszechnie znanego autofiltra – strzałek w nagłówku. Jednakże niekiedy zadania mogą zmusić nas do przefiltrowania danych w sposób niedostępny na liście. Co wtedy? Używamy filtra zaawansowanego. (Masz problemy związane z filtrowaniem danych? Więcej tutaj)

Podczas użytkowania ogólnego filtra mamy wszystkie opcje wyświetlone, zaś kryteria filtrowania w filtrze zaawansowanym nie pojawią się w opcjach/okienku. Wszystko trzeba zapisać w komórkach arkusza.
Jeśli filtrujemy tabelę Excela najczęściej korzystamy z jednej kolumny, więc jej nagłówek skopiuj do arkusza. Najlepszym rozwiązaniem będzie umieścić je nad filtrowaną tabelą. Pod nagłówkami należy wstawić wartość, dzięki której chcesz filtrować bazę danych. Gdy chcesz znaleźć np. mężczyznę o nazwisku „Kowalski” wpisz te nazwisko pod wklejonym nagłówkiem. Następnie przejdź do zakładki DANE i włącz filtr zaawansowany. Pojawi się okno, aby wskazać tabelę danych, która ma zostać przefiltrowana. Kolejnym krokiem jest wskazanie zakresu komórek w których są nagłówki i dane dzięki którym będzie filtrowanie. Potwierdź operację klikając OK. Dane zostały przefiltrowane tak, aby pokazane były wartości umieszczone w kryteriach.
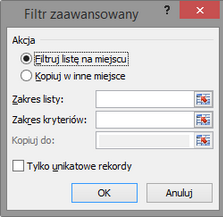
Odświeżanie filtru zaawansowanego
Zarówno filtr podstawowy jak i zaawansowany należy odświeżać ręcznie. Podczas zmiany kryteriów filtrowania i wartości w tabeli nic się nie zmieni. Aby odświeżyć filtr zaawansowany należy przejść do okna filtru zaawansowanego i kliknąć button OK. Mimo odświeżania ręcznego przebiega to stosunkowo szybko. Jeżeli jednak wielkość tabeli ulegnie zmianie należy wpisać nowy zakres także w oknie filtrowania zaawansowanego.